Panduan Menggunakan Virtual Box untuk Pemula
Dalam dunia perkomputeran, istilah sistem operasi tentunya sudah tidak asing lagi ditelinga para pecinta dunia komputer, karena sistem operasi merupakan jiwa dari sebuah komputer itu sendiri. Tanpa adanya sistem operasi, komputer yang kita punya bisa dikatakan seperti benda mati yang sama sekali tidak ada fungsinya.
Kenapa saya mengatakan, bahwa sistem operasi merupakan jiwa komputer? karena kebanyakan hardware dari komputer sepenuhnya diatur oleh perangkat lunak, yang artinya hardware dan perangkat lunak merupakan perangkat yang saling ketergantungan.
Misalnya ketika mau ngeprint lewat komputer, printing tidak akan mau bekerja jika kita hanya menaruh kertas diatas printing. Butuh kendali dari sistem operasi atau perangkat lunak.
Bersyukurlah, pada saat ini banyak sekali para developer yang berbaik hati merilis sistem operasi secara gratis, salah satu sistem operasi yang terkenal gratis adalah Linux. Meskipun gratis, bukan berarti sistem operasi ini jelek.
Kebanyakan para hacker atau programmer lebih memilih menggunakan sistem operasi ini karena tingkat keamanannya yang sangat tinggi, dan jarang sekali terjangkit virus seperti pada kebanyakan komputer pada umumnya yang menggunakan sistem operasi lain.
Bagi para pemula di dunia komputer, mungkin anda hanya kenal dengan satu sistem operasi saja, sebut saja Windows. Dari kecil sejak saya belajar komputer, saya juga tidak pernah kenal sistem operasi lain selain Windows, karena Windows mudah digunakan.
Tapi sayangnya yang saya pakai bukanlah Windows Original, tapi Windows bajakan. Karena ketidaktahuan saya akan hal ini, saya tetap menggunakan windows hingga beberapa tahun lamanya.
Mengenal Linux dan Mulai Kenalan dengan Virtual Box
Sejak ketemu dengan Linux, saya langsung jatuh cinta dengannya, walaupun saya baru mengenal linux beberapa hari yang lalu. Saya memutuskan untuk pindah ke Linux, karena Linux gratis dan Open source.
Selain itu, saya sudah tidak takut lagi dengan hukum apapun, karena saya sudah tobat dengan aksi pembajakan ini. Menggunakan Windows tanpa lisensi berarti sama seperti menggunakan Software bajakan.
Meskipun tidak ada hukuman terkait hal ini, tapi ingatlah, apakah anda menggunakan Windows Bajakan anda untuk melakukan kegiatan kerja? Saya rasa perbuatan ini tidak akan menghasilkan keberkahan.
Apakah anda sudah yakin bahwa hasil kerja anda halal? Jika anda yakin, saya rasa tidak akan masalah, karena pemikiran setiap orang berbeda-beda. Tapi kalau tidak yakin, saya sarankan untuk pindah ke Linux.
Jangan khawatir, saya sudah menyiapkan berbagai panduan mudah menggunakan Linux. Distro Linux yang saya pakai saat ini yaitu Linux Mint.
Linux Mint merupakan salah satu distro terbesar saat ini karena sangat mudah digunakan.
Jika anda ingin tidak suka dengan tampilan sistem operasi Linux yang hanya itu-itu saja, anda juga bisa baca: Panduan Dasar Mengubah Tema pada Linux Mint
Jika anda tidak suka dengan Linux karena kebiasaan menggunakan Aplikasi Windows, anda bisa menggunakan Emulator Alternatif untuk menjalankan program Windows yang bernama Wine.
Kalau saya sudah bosan dengan Linux, apakah saya harus pindah?
Keputusan anda berada ditangan anda, tapi menurut saya hal itu tidak perlu. Karena saya memiliki alternatif selain gonta-ganti sistem operasi dalam satu komputer, yaitu menggunakan dual Boot OS atau Menggunakan Software Virtual Box.
Perbedaan Dual Boot OS dan Virtual Box
Dual Boot OS adalah istilah dimana anda menginstal dua sistem operasi atau lebih dalam satu komputer. Tapi sayangnya kedua sistem operasi tersebut tidak dapat dijalankan secara bersamaan, artinya anda hanya dapat menggunakan salah satu diantaranya.
Ketika anda menyalakan komputer yang menggunakan Dual Boot OS, anda akan dihadapkan dengan beberapa pilihan Sistem Operasi yang harus anda gunakan.
Sedangkan Virtual Box adalah kebalikannya, justru anda bisa menggunakan kedua sistem operasi tersebut secara bersamaan.
Virtual Box adalah sebuah software yang dirilis oleh developer yang bernama Oracle. Software ini hanya dikhususkan bagi kamu yang ingin mencicipi sistem operasi tanpa harus menghapus data-data sistem operasi atau bahkan membagi partisi untuk sistem operasi yang utama.
Karena Virtual Box adalah sebuah software, tentunya masih banyak kelebihan-kelebihan lainnya yang terdapat pada software ini dari sekedar menjalankan Dual Boot.
Kelebihan dan Kekurangan Virtual Box
Berikut ini saya paparkan kelebihannya:
1. Support dengan puluhan Sistem Operasi terkenal, diantaranya yaitu Windows dan turunannya, serta Linux dan juga turunannya.
2. Ukuran Memory virtual yang bisa diatur sendiri, sama halnya seperti membuat partisi baru.
3. Tidak perlu instal driver baru, karena sudah terhubung dengan driver di sistem operasi yang utama.
Dan masih banyak kelebihan lainnya yang tidak saya sebutkan diatas. Setelah saya memberikan beberapa penjelasan mengenai kelebihannya, rasanya tidak imbang jika saya tidak memberikan penjelasan tentang kekurangannya. Karena dari kekurangan inilah, mungkin banyak orang yang lebih memilih menggunakan dual boot daripada komputer virtual di virtual box.
Berikut ini saya paparkan kekurangannya:
1. Secara default, penyimpanan di virtual box tidak dapat terhubung dengan komputer utama. Misalnya anda menyimpan sesuatu di komputer virtual, itu artinya data tersebut seterusnya tetap berada di komputer virtual, sampai anda memindahkannya dengan cara alternatif misalnya menggunakan flashdisk.
Karena virtual box menganggap sebagai komputer yang berbeda/atau komputer anda yang kedua.
2. Memerlukan Ruang Memory yang besar, jadi pastikan anda benar-benar memberikan ruang yang cukup untuk Virtual Box dan sesuaikan Ukuran RAM yang akan anda tentukan dengan sistem operasi yang akan anda instal.
Ketika anda menjalankan Virtual Box berarti anda sedang membagi kapasitas RAM anda untuk dua komputer, tidak jarang hal ini dapat membuat komputer anda menjadi lemot.
Syarat Menginstal Virtual Box
Sebelum menjalankan Program bernama Virtual Box pastikan anda memenuhi syarat dibawah ini:
Setelah memenuhi syarat-syarat diatas, kita lanjut ke tutorialnya.
Cara Menginstal Software Virtual Box untuk Pengguna Linux Mint
Virtual Box dapat kalian temukan di Aplikasi Layar Selamat Datang. Untuk menginstal Software ini tanpa Perintah Terminal silahkan masuk ke Layar Selamat Datang.
1. Buka Menu Desktop, kemudian cari Layar Selamat Datang.
2. Setelah masuk ke Layar Selamat Datang silahkan pilih Aplikasi.
3. Pada kotak pencarian, pilih kemudian cari Aplikasi dengan kata kunci Virtual Box, karena dalam hal ini kita akan menginstal program ini.
4. Instal Program tersebut, Virtual Box hanya memerlukan sekitar 20-30 MB. Tunggu hingga proses instalasi selesai.
5. Setelah Penginstalan selesai pilih Launch.
Cara Menggunakan Virtual Box Untuk Pemula
Sebelumnya anda harus sudah menyiapkan file iso untuk sistem operasi yang akan anda instal.
Menyiapkan Komputer Virtual
1. Letakkan file iso tersebut ke harddisk paling luar, jangan didalam folder, agar mudah ditemukan.
2. Buka Virtual Box, kemudian pada layar virtual box pilih New.
3. Masukkan Nama Komputer Virtual, Type, dan Versi Sistem Operasi yang akan anda Instal. Dalam hal ini saya akan menginstal Kali Linux dengan Versi Linux 2.6 (64-bit).
4. Atur Ukuran RAM, ukuran memori yang saya sarankan yaitu setengah dari kapasitas RAM anda saat ini.
5. Pilih buat hard disk virtual sekarang.
6. Pada Type berkas hard disk, pilih VDI (VirtualBox Disk Image).
7. Atur Ukuran Hard disk Virtual, ukuran yang saya sarankan yaitu Minimal 20 GB.
Sekarang Anda sudah siap Menginstal Sistem Operasi di Komputer Virtual
Menginstal Sistem Operasi di Komputer Virtual
Setelah membuat komputer virtual, saatnya menginstal sistem operasi yang kita inginkan, setelahnya silahkan pilih Mulai dan lakukan penginstalan sistem operasi seperti pada umumnya.
Dalam hal ini saya akan mencontohkan ketika saya akan menginstal sisten Operasi Kali Linux, bagi yang menginstal sistem operasi lainnya silahkan sesuaikan.
1. Pilih Ikon Folder disamping menu Drive Host, kemudian cari file ISO Kali Linux, setelah memilih File ISO, pilih Mulai.
2. Pada Boot Menu pilih Instal.
3. Pilih Bahasa yang ingin anda gunakan untuk Kali Linux, pilih saja Bahasa Indonesia, jika muncul peringatan bahwa bahasa anda tidak lengkap, silahkan pilih Ya.
4. Sekarang pilih Peta Tombol yang ingin dipakai, pilih Inggris Amerika.
5. Tunggu beberapa saat, hingga anda masuk untuk mengatur jaringan, kemudian masukkan nama host. Nama host sama seperti Username, agar memudahkan, masukkan saja nama panggilan anda.
6. Pada Nama Domain, anda bisa mengisinya dengan alamat blog anda, atau silahkan isi dengan nama sesuka anda.
7. Buat Kata Sandi Root Anda, Kata sandi ini nantinya akan diminta tiap kali anda masuk ke Desktop dan juga ketika anda menggunakan terminal.
8. Sekarang pilih Zona Waktu Anda saat ini.
9. Pada Metode Pemartisian silahkan pilih Terpandu - gunakan seluruh harddisk, setelah itu pilih Harddisk Virtual Box.
10. Pada pola partisi silahkan pilih semua berkas di satu partisi, pola ini disarankan untuk pemula.
11. Kemudian pilih Selesai mempartisi dan tulis perubahan-perubahannya ke harddisk, terakhir pilih Ya.
12. Tunggu hingga Proses Penginstalan Kali Linux selesai, proses ini biasanya memakan waktu hingga 15 menit.
13. Setelah proses instalasi, akan ada peringatan menggunakan suatu jaringan cermin (mirror), pilih Ya. Jika anda diarahkan untuk mengisi alamat proxy silahkan kosongkan.
14. Tunggu hingga pemasangan bootloader, jika ada peringatan memasang bootloader GRUB pada Master Boot Record silahkan pilih Ya. Untuk piranti pemasangan Boot Loader silahkan pilih harddisk Virtual Box.
15. Pemasangan Sistem Operasi telah selesai.
Sekarang saatnya menikmati sistem operasi terbaru anda melalui komputer virtual di Virtual Box.
Menghubungkan Flashdisk pada Komputer Virtual di Virtual Box
Bagi yang ingin menghubungkan flashdisk di Virtual Box caranya sangat mudah, pertama silahkan jalankan sistem operasi anda di komputer virtual.
Kemudian pada Ikon USB di Komputer Virtual anda, silahkan klik kanan kemudian pilih Pengaturan USB/USB Setting.
Tambahkan Peranti USB anda yang terhubung.
Klik kanan lagi pada Ikon USB di komputer virtual, Centang USB yang terhubung, tunggu beberapa saat hingga Flashdisk anda terbaca di Komputer Virtual.
Ada satu kelemahan ketika menggunakan flashdisk, yaitu flashdisk anda hanya dapat terbaca di salah satu sistem operasi anda. Apabila anda menghubungkan flashdisk ke komputer utama, anda tidak dapat membaca flashdisk ini melalui komputer virtual.
Sebaliknya, apabila anda menghubungkan flashdisk ke komputer virtual, komputer utama anda tidak akan dapat membaca flashdisk.
Untuk mengembalikan dan menghubungkan flashdisk kembali ke komputer utama, silahkan klik kanan pada ikon USB di komputer virtual, kemudian hilangkan centang pada flashdisk tujuan anda.
Demikian semoga postingan mengenai " Panduan Menggunakan Virtual Box untuk Pemula " dapat bermanfaat.
Kenapa saya mengatakan, bahwa sistem operasi merupakan jiwa komputer? karena kebanyakan hardware dari komputer sepenuhnya diatur oleh perangkat lunak, yang artinya hardware dan perangkat lunak merupakan perangkat yang saling ketergantungan.
Misalnya ketika mau ngeprint lewat komputer, printing tidak akan mau bekerja jika kita hanya menaruh kertas diatas printing. Butuh kendali dari sistem operasi atau perangkat lunak.
Bersyukurlah, pada saat ini banyak sekali para developer yang berbaik hati merilis sistem operasi secara gratis, salah satu sistem operasi yang terkenal gratis adalah Linux. Meskipun gratis, bukan berarti sistem operasi ini jelek.
Kebanyakan para hacker atau programmer lebih memilih menggunakan sistem operasi ini karena tingkat keamanannya yang sangat tinggi, dan jarang sekali terjangkit virus seperti pada kebanyakan komputer pada umumnya yang menggunakan sistem operasi lain.
Bagi para pemula di dunia komputer, mungkin anda hanya kenal dengan satu sistem operasi saja, sebut saja Windows. Dari kecil sejak saya belajar komputer, saya juga tidak pernah kenal sistem operasi lain selain Windows, karena Windows mudah digunakan.
Tapi sayangnya yang saya pakai bukanlah Windows Original, tapi Windows bajakan. Karena ketidaktahuan saya akan hal ini, saya tetap menggunakan windows hingga beberapa tahun lamanya.
Mengenal Linux dan Mulai Kenalan dengan Virtual Box
Sejak ketemu dengan Linux, saya langsung jatuh cinta dengannya, walaupun saya baru mengenal linux beberapa hari yang lalu. Saya memutuskan untuk pindah ke Linux, karena Linux gratis dan Open source.
Selain itu, saya sudah tidak takut lagi dengan hukum apapun, karena saya sudah tobat dengan aksi pembajakan ini. Menggunakan Windows tanpa lisensi berarti sama seperti menggunakan Software bajakan.
Meskipun tidak ada hukuman terkait hal ini, tapi ingatlah, apakah anda menggunakan Windows Bajakan anda untuk melakukan kegiatan kerja? Saya rasa perbuatan ini tidak akan menghasilkan keberkahan.
Apakah anda sudah yakin bahwa hasil kerja anda halal? Jika anda yakin, saya rasa tidak akan masalah, karena pemikiran setiap orang berbeda-beda. Tapi kalau tidak yakin, saya sarankan untuk pindah ke Linux.
Jangan khawatir, saya sudah menyiapkan berbagai panduan mudah menggunakan Linux. Distro Linux yang saya pakai saat ini yaitu Linux Mint.
Linux Mint merupakan salah satu distro terbesar saat ini karena sangat mudah digunakan.
Jika anda ingin tidak suka dengan tampilan sistem operasi Linux yang hanya itu-itu saja, anda juga bisa baca: Panduan Dasar Mengubah Tema pada Linux Mint
Jika anda tidak suka dengan Linux karena kebiasaan menggunakan Aplikasi Windows, anda bisa menggunakan Emulator Alternatif untuk menjalankan program Windows yang bernama Wine.
Kalau saya sudah bosan dengan Linux, apakah saya harus pindah?
Keputusan anda berada ditangan anda, tapi menurut saya hal itu tidak perlu. Karena saya memiliki alternatif selain gonta-ganti sistem operasi dalam satu komputer, yaitu menggunakan dual Boot OS atau Menggunakan Software Virtual Box.
Perbedaan Dual Boot OS dan Virtual Box
Dual Boot OS adalah istilah dimana anda menginstal dua sistem operasi atau lebih dalam satu komputer. Tapi sayangnya kedua sistem operasi tersebut tidak dapat dijalankan secara bersamaan, artinya anda hanya dapat menggunakan salah satu diantaranya.
Ketika anda menyalakan komputer yang menggunakan Dual Boot OS, anda akan dihadapkan dengan beberapa pilihan Sistem Operasi yang harus anda gunakan.
Sedangkan Virtual Box adalah kebalikannya, justru anda bisa menggunakan kedua sistem operasi tersebut secara bersamaan.
Virtual Box adalah sebuah software yang dirilis oleh developer yang bernama Oracle. Software ini hanya dikhususkan bagi kamu yang ingin mencicipi sistem operasi tanpa harus menghapus data-data sistem operasi atau bahkan membagi partisi untuk sistem operasi yang utama.
Karena Virtual Box adalah sebuah software, tentunya masih banyak kelebihan-kelebihan lainnya yang terdapat pada software ini dari sekedar menjalankan Dual Boot.
Kelebihan dan Kekurangan Virtual Box
Berikut ini saya paparkan kelebihannya:
1. Support dengan puluhan Sistem Operasi terkenal, diantaranya yaitu Windows dan turunannya, serta Linux dan juga turunannya.
2. Ukuran Memory virtual yang bisa diatur sendiri, sama halnya seperti membuat partisi baru.
3. Tidak perlu instal driver baru, karena sudah terhubung dengan driver di sistem operasi yang utama.
Dan masih banyak kelebihan lainnya yang tidak saya sebutkan diatas. Setelah saya memberikan beberapa penjelasan mengenai kelebihannya, rasanya tidak imbang jika saya tidak memberikan penjelasan tentang kekurangannya. Karena dari kekurangan inilah, mungkin banyak orang yang lebih memilih menggunakan dual boot daripada komputer virtual di virtual box.
Berikut ini saya paparkan kekurangannya:
1. Secara default, penyimpanan di virtual box tidak dapat terhubung dengan komputer utama. Misalnya anda menyimpan sesuatu di komputer virtual, itu artinya data tersebut seterusnya tetap berada di komputer virtual, sampai anda memindahkannya dengan cara alternatif misalnya menggunakan flashdisk.
Karena virtual box menganggap sebagai komputer yang berbeda/atau komputer anda yang kedua.
2. Memerlukan Ruang Memory yang besar, jadi pastikan anda benar-benar memberikan ruang yang cukup untuk Virtual Box dan sesuaikan Ukuran RAM yang akan anda tentukan dengan sistem operasi yang akan anda instal.
Ketika anda menjalankan Virtual Box berarti anda sedang membagi kapasitas RAM anda untuk dua komputer, tidak jarang hal ini dapat membuat komputer anda menjadi lemot.
Syarat Menginstal Virtual Box
Sebelum menjalankan Program bernama Virtual Box pastikan anda memenuhi syarat dibawah ini:
- Minimum RAM 2 GB atau lebih.
- Minimum Harddisk 100 GB atau lebih.
- File ISO/DVD Installer
- Mentahan Virtual Box
Setelah memenuhi syarat-syarat diatas, kita lanjut ke tutorialnya.
Cara Menginstal Software Virtual Box untuk Pengguna Linux Mint
Virtual Box dapat kalian temukan di Aplikasi Layar Selamat Datang. Untuk menginstal Software ini tanpa Perintah Terminal silahkan masuk ke Layar Selamat Datang.
1. Buka Menu Desktop, kemudian cari Layar Selamat Datang.
2. Setelah masuk ke Layar Selamat Datang silahkan pilih Aplikasi.
3. Pada kotak pencarian, pilih kemudian cari Aplikasi dengan kata kunci Virtual Box, karena dalam hal ini kita akan menginstal program ini.
4. Instal Program tersebut, Virtual Box hanya memerlukan sekitar 20-30 MB. Tunggu hingga proses instalasi selesai.
5. Setelah Penginstalan selesai pilih Launch.
Cara Menggunakan Virtual Box Untuk Pemula
Sebelumnya anda harus sudah menyiapkan file iso untuk sistem operasi yang akan anda instal.
Menyiapkan Komputer Virtual
1. Letakkan file iso tersebut ke harddisk paling luar, jangan didalam folder, agar mudah ditemukan.
2. Buka Virtual Box, kemudian pada layar virtual box pilih New.
3. Masukkan Nama Komputer Virtual, Type, dan Versi Sistem Operasi yang akan anda Instal. Dalam hal ini saya akan menginstal Kali Linux dengan Versi Linux 2.6 (64-bit).
4. Atur Ukuran RAM, ukuran memori yang saya sarankan yaitu setengah dari kapasitas RAM anda saat ini.
5. Pilih buat hard disk virtual sekarang.
6. Pada Type berkas hard disk, pilih VDI (VirtualBox Disk Image).
7. Atur Ukuran Hard disk Virtual, ukuran yang saya sarankan yaitu Minimal 20 GB.
Sekarang Anda sudah siap Menginstal Sistem Operasi di Komputer Virtual
Menginstal Sistem Operasi di Komputer Virtual
Setelah membuat komputer virtual, saatnya menginstal sistem operasi yang kita inginkan, setelahnya silahkan pilih Mulai dan lakukan penginstalan sistem operasi seperti pada umumnya.
Dalam hal ini saya akan mencontohkan ketika saya akan menginstal sisten Operasi Kali Linux, bagi yang menginstal sistem operasi lainnya silahkan sesuaikan.
1. Pilih Ikon Folder disamping menu Drive Host, kemudian cari file ISO Kali Linux, setelah memilih File ISO, pilih Mulai.
2. Pada Boot Menu pilih Instal.
3. Pilih Bahasa yang ingin anda gunakan untuk Kali Linux, pilih saja Bahasa Indonesia, jika muncul peringatan bahwa bahasa anda tidak lengkap, silahkan pilih Ya.
4. Sekarang pilih Peta Tombol yang ingin dipakai, pilih Inggris Amerika.
5. Tunggu beberapa saat, hingga anda masuk untuk mengatur jaringan, kemudian masukkan nama host. Nama host sama seperti Username, agar memudahkan, masukkan saja nama panggilan anda.
6. Pada Nama Domain, anda bisa mengisinya dengan alamat blog anda, atau silahkan isi dengan nama sesuka anda.
7. Buat Kata Sandi Root Anda, Kata sandi ini nantinya akan diminta tiap kali anda masuk ke Desktop dan juga ketika anda menggunakan terminal.
8. Sekarang pilih Zona Waktu Anda saat ini.
9. Pada Metode Pemartisian silahkan pilih Terpandu - gunakan seluruh harddisk, setelah itu pilih Harddisk Virtual Box.
10. Pada pola partisi silahkan pilih semua berkas di satu partisi, pola ini disarankan untuk pemula.
11. Kemudian pilih Selesai mempartisi dan tulis perubahan-perubahannya ke harddisk, terakhir pilih Ya.
12. Tunggu hingga Proses Penginstalan Kali Linux selesai, proses ini biasanya memakan waktu hingga 15 menit.
13. Setelah proses instalasi, akan ada peringatan menggunakan suatu jaringan cermin (mirror), pilih Ya. Jika anda diarahkan untuk mengisi alamat proxy silahkan kosongkan.
14. Tunggu hingga pemasangan bootloader, jika ada peringatan memasang bootloader GRUB pada Master Boot Record silahkan pilih Ya. Untuk piranti pemasangan Boot Loader silahkan pilih harddisk Virtual Box.
15. Pemasangan Sistem Operasi telah selesai.
Sekarang saatnya menikmati sistem operasi terbaru anda melalui komputer virtual di Virtual Box.
Menghubungkan Flashdisk pada Komputer Virtual di Virtual Box
Bagi yang ingin menghubungkan flashdisk di Virtual Box caranya sangat mudah, pertama silahkan jalankan sistem operasi anda di komputer virtual.
Kemudian pada Ikon USB di Komputer Virtual anda, silahkan klik kanan kemudian pilih Pengaturan USB/USB Setting.
Tambahkan Peranti USB anda yang terhubung.
Klik kanan lagi pada Ikon USB di komputer virtual, Centang USB yang terhubung, tunggu beberapa saat hingga Flashdisk anda terbaca di Komputer Virtual.
Ada satu kelemahan ketika menggunakan flashdisk, yaitu flashdisk anda hanya dapat terbaca di salah satu sistem operasi anda. Apabila anda menghubungkan flashdisk ke komputer utama, anda tidak dapat membaca flashdisk ini melalui komputer virtual.
Sebaliknya, apabila anda menghubungkan flashdisk ke komputer virtual, komputer utama anda tidak akan dapat membaca flashdisk.
Untuk mengembalikan dan menghubungkan flashdisk kembali ke komputer utama, silahkan klik kanan pada ikon USB di komputer virtual, kemudian hilangkan centang pada flashdisk tujuan anda.
Demikian semoga postingan mengenai " Panduan Menggunakan Virtual Box untuk Pemula " dapat bermanfaat.



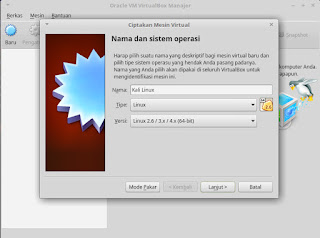












Belum ada Komentar untuk "Panduan Menggunakan Virtual Box untuk Pemula"
Posting Komentar