Cara Menggunakan Bluetooth untuk Laptop Asus A456U (Windows 10)
Meskipun banyak sekali teknologi yang pada akhirnya tenggelam tanpa jejak, tapi bukan berarti teknologi itu sudah tidak bisa dipakai lagi.
Sebagai contoh, saya akan bertanya kepada anda, apakah anda kenal dengan bluetooth dan infrared? jika anda adalah pengguna seluler sejati pasti anda tahu dengan kedua jenis metode pengiriman diatas.
Infrared menggunakan sinar merahnya untuk mengirim data, sedangkan bluetooh menggunakan jaringan tersendiri seperti jaringan telepon, hanya saja jaraknya harus lebih dekat, maksimal 10 meter. Lebih dari jarak itu, bluetooth tidak bisa dipakai lagi antar pengguna.
Menariknya, dari kedua metode pengiriman data yang saya sebutkan diatas, keduannya memiki peran yang sangat penting, karena keduanya bekerja tanpa menggunakan koneksi internet, dan dari kedua teknologi diatas, hanya ada satu teknologi yang masih bertahan dan digunakan oleh perusahaan vendor dalam mengembangkan produknya, yaitu bluetooth.
Kenapa menggunakan Bluetooth?
Bluetooth merupakan salah satu metode yang tidak bisa dilupakan, apalagi disaat-saat tidak ada koneksi internet untuk mengirim data, terlebih lagi bluetooth merupakan bawaan fitur dari ponsel itu sendiri.
Jika tidak ada bluetooth, pengguna harus memakai cara lain seperti menginstal aplikasi pengirim data seperti Share It, atau menggunakan jaringan internet untuk mengirim data melalui akun sosial media.
Selain tersedia untuk ponsel, bluetooth juga kerap kita jumpai pada kebanyakan Laptop bermerek lainnya, seperti pada merek Laptop Asus A456U ini. Laptop ini sebenarnya sudah dibekali oleh beberapa fitur bawaan, seperti bluetooth, dan disertiai juga driver instalasinya.
Sayangnya untuk penggunaan Bluetooth itu sendiri pada laptop, kebanyakan pengguna awam masih tidak tahu dan bahkan merasa bingung. Oleh karenanya, mungkin tutorial singkat saya kali ini dapat menjadi solusi bagi anda, silahkan disimak.
Cara Menggunakan Bluetooth pada Asus A456U (Windows 10)
Setiap sistem operasi mempunyai langkah yang berbeda dalam mengaktifkan dan menggunakan bluetooth, misalnya dalam Windows 10, caranya mungkin sedikit berbeda dengan windows versi sebelumnya.
Untuk pengguna linux, biasanya anda sudah tidak perlu tanya lagi karena caranya hampir sama seperti penggunaan ponsel pada umumnya. Sekarang yang saya bahas adalah menggunakan Bluetooth pada Sistem Operasi Windows 10.
Karena disini saya telah memakai windows 10, jika ada yang memakai windows versi lainnya silahkan sesuaikan.
Menyalakan/Mematikan Bluetooth
1. Pada Tampilan Start Menu, Klik Ikon Roda Gigi untuk membuka Menu Pengaturan.
2. Setelah masuk ke pengaturan Windows, pilih Menu Perangkat.
3. Pada Menu Bluetooth & Perangkat lainnya, silahkan aktifkan Bluetooth atau matikan.
Menambahkan Perangkat Pasangan
1. Masih tetap pada menu yang sama, pilih tambahlan bluetooth atau perangkat lainnya.
2. Pada Jenis perangkat yang ingin anda tambahkan, pilih Bluetooth.
3. Perangkat yang sudah mengaktifkan bluetooth akan tampil pada daftar ini.
4. Pilih perangkat yang ingin anda tambahkan.
5. Sekarang klik hubungkan, kemudian perangkat yang anda hubungkan akan mendapatkan permintaan penyandingan, silahkan terima permintaan tersebut pada perangkat tujuan.
Sekarang anda sudah bisa mengirim atau menerima file melalui perangkat pasangan.
Mengirim File melalui Komputer
Setelah anda memasangkan kedua perangkat, kini saatnya saling berkirim file, berikut ini langkah untuk mengirim file lewat komputer menggunakan bluetooth:
1. Cari Ikon bluetooth pada taskbar Windows.
2. Setelah ketemu, klik kanan pada ikon tersebut.
3. Pilih Send a File.
4 Pilih Perangkat tujuan untuk mengirim file, kemudian pilih Next.
5. Pada menu select the files to send, pilih file yang akan dikirim.
Menerima File dari Komputer
1. Cari Ikon bluetooth pada taskbar Windows.
2. Setelah ketemu, klik kanan pada ikon tersebut.
3. Pilih Receive a File.
4. Pada langkah ini silahkn tunggu sampai si pengirim mengirimkan file.
5. Setelah pengirim mengirimkan file, maka proses pengiriman akan terlihat disini.
Menghapus Perangkat Pasangan
1. Pada menu start, klik kanan pada pengaturan.
2. Selanjutnya pilih menu perangkat.
3. Pada menu bluetooth & perangkat lainnya, pilih perangkat lain yang ingin dihapus.
4. Setelah muncul pilihan untuk hapus perangkat, silahkan pilih hapus perangkat.
5. Pada pilihan terakhir pilih Ya untuk menghapus.
Langkah-langkah yang saya sebutkan diatas hanya berlaku untuk sistem operasi Windows 10, selain windows 10, silahkan sesuaikan.
Sebenarnya untuk masalah ini mungkin sudah menjadi masalah yang umum, karena kebanyakan pengguna yang tidak bisa mengaktifkan bluetooth pada windows biasanya karena pengguna tersebut belum menginstal driver bluetooth itu sendiri.
Untuk mengatasi masalah ini silahkan instal driver terlebih dahulu, biasanya saat anda membeli laptop tak terkecuali Asus type A456U, bisa dipastikan anda sudah mendapatkan satu paket dengan DVD Installer Driver, kalau tidak mendapatkan Installer Driver, maka solusinya yaitu cari driver bluetooth secara terpisah.
Banyak sekali penyedia-penyedia driver gratisan yang bisa kita unduh di internet, namun karena banyaknya penyedia-penyedia driver, kita tidak bisa menginstal driver secara sembarangan, apalagi dari sumber yang belum terpercaya, karena dikhawatirkan itu adalah malware yang sedang menyamar.
Jadi pilihlah driver dari sumber-sumber yang terpercaya, ingat kalau browsing soal driver, cari driver bluetooth ya, jangan download driver LAN atau bahkan malah download driver Printer, hehe.
Demikian semoga postingan ini bermanfaat khususnya untuk para pemula.
Sebagai contoh, saya akan bertanya kepada anda, apakah anda kenal dengan bluetooth dan infrared? jika anda adalah pengguna seluler sejati pasti anda tahu dengan kedua jenis metode pengiriman diatas.
Infrared menggunakan sinar merahnya untuk mengirim data, sedangkan bluetooh menggunakan jaringan tersendiri seperti jaringan telepon, hanya saja jaraknya harus lebih dekat, maksimal 10 meter. Lebih dari jarak itu, bluetooth tidak bisa dipakai lagi antar pengguna.
Menariknya, dari kedua metode pengiriman data yang saya sebutkan diatas, keduannya memiki peran yang sangat penting, karena keduanya bekerja tanpa menggunakan koneksi internet, dan dari kedua teknologi diatas, hanya ada satu teknologi yang masih bertahan dan digunakan oleh perusahaan vendor dalam mengembangkan produknya, yaitu bluetooth.
Kenapa menggunakan Bluetooth?
Bluetooth merupakan salah satu metode yang tidak bisa dilupakan, apalagi disaat-saat tidak ada koneksi internet untuk mengirim data, terlebih lagi bluetooth merupakan bawaan fitur dari ponsel itu sendiri.
Jika tidak ada bluetooth, pengguna harus memakai cara lain seperti menginstal aplikasi pengirim data seperti Share It, atau menggunakan jaringan internet untuk mengirim data melalui akun sosial media.
Selain tersedia untuk ponsel, bluetooth juga kerap kita jumpai pada kebanyakan Laptop bermerek lainnya, seperti pada merek Laptop Asus A456U ini. Laptop ini sebenarnya sudah dibekali oleh beberapa fitur bawaan, seperti bluetooth, dan disertiai juga driver instalasinya.
Sayangnya untuk penggunaan Bluetooth itu sendiri pada laptop, kebanyakan pengguna awam masih tidak tahu dan bahkan merasa bingung. Oleh karenanya, mungkin tutorial singkat saya kali ini dapat menjadi solusi bagi anda, silahkan disimak.
Cara Menggunakan Bluetooth pada Asus A456U (Windows 10)
Setiap sistem operasi mempunyai langkah yang berbeda dalam mengaktifkan dan menggunakan bluetooth, misalnya dalam Windows 10, caranya mungkin sedikit berbeda dengan windows versi sebelumnya.
Untuk pengguna linux, biasanya anda sudah tidak perlu tanya lagi karena caranya hampir sama seperti penggunaan ponsel pada umumnya. Sekarang yang saya bahas adalah menggunakan Bluetooth pada Sistem Operasi Windows 10.
Karena disini saya telah memakai windows 10, jika ada yang memakai windows versi lainnya silahkan sesuaikan.
Menyalakan/Mematikan Bluetooth
1. Pada Tampilan Start Menu, Klik Ikon Roda Gigi untuk membuka Menu Pengaturan.
2. Setelah masuk ke pengaturan Windows, pilih Menu Perangkat.
3. Pada Menu Bluetooth & Perangkat lainnya, silahkan aktifkan Bluetooth atau matikan.
Menambahkan Perangkat Pasangan
1. Masih tetap pada menu yang sama, pilih tambahlan bluetooth atau perangkat lainnya.
2. Pada Jenis perangkat yang ingin anda tambahkan, pilih Bluetooth.
3. Perangkat yang sudah mengaktifkan bluetooth akan tampil pada daftar ini.
4. Pilih perangkat yang ingin anda tambahkan.
5. Sekarang klik hubungkan, kemudian perangkat yang anda hubungkan akan mendapatkan permintaan penyandingan, silahkan terima permintaan tersebut pada perangkat tujuan.
Sekarang anda sudah bisa mengirim atau menerima file melalui perangkat pasangan.
Mengirim File melalui Komputer
Setelah anda memasangkan kedua perangkat, kini saatnya saling berkirim file, berikut ini langkah untuk mengirim file lewat komputer menggunakan bluetooth:
1. Cari Ikon bluetooth pada taskbar Windows.
2. Setelah ketemu, klik kanan pada ikon tersebut.
3. Pilih Send a File.
4 Pilih Perangkat tujuan untuk mengirim file, kemudian pilih Next.
5. Pada menu select the files to send, pilih file yang akan dikirim.
Menerima File dari Komputer
1. Cari Ikon bluetooth pada taskbar Windows.
3. Pilih Receive a File.
4. Pada langkah ini silahkn tunggu sampai si pengirim mengirimkan file.
5. Setelah pengirim mengirimkan file, maka proses pengiriman akan terlihat disini.
Menghapus Perangkat Pasangan
1. Pada menu start, klik kanan pada pengaturan.
2. Selanjutnya pilih menu perangkat.
3. Pada menu bluetooth & perangkat lainnya, pilih perangkat lain yang ingin dihapus.
4. Setelah muncul pilihan untuk hapus perangkat, silahkan pilih hapus perangkat.
5. Pada pilihan terakhir pilih Ya untuk menghapus.
Langkah-langkah yang saya sebutkan diatas hanya berlaku untuk sistem operasi Windows 10, selain windows 10, silahkan sesuaikan.
Mengapa Bluetooth saya tidak bisa aktif, alias tombol aktifnya tidak bisa diaktifkan?
Sebenarnya untuk masalah ini mungkin sudah menjadi masalah yang umum, karena kebanyakan pengguna yang tidak bisa mengaktifkan bluetooth pada windows biasanya karena pengguna tersebut belum menginstal driver bluetooth itu sendiri.
Untuk mengatasi masalah ini silahkan instal driver terlebih dahulu, biasanya saat anda membeli laptop tak terkecuali Asus type A456U, bisa dipastikan anda sudah mendapatkan satu paket dengan DVD Installer Driver, kalau tidak mendapatkan Installer Driver, maka solusinya yaitu cari driver bluetooth secara terpisah.
Banyak sekali penyedia-penyedia driver gratisan yang bisa kita unduh di internet, namun karena banyaknya penyedia-penyedia driver, kita tidak bisa menginstal driver secara sembarangan, apalagi dari sumber yang belum terpercaya, karena dikhawatirkan itu adalah malware yang sedang menyamar.
Jadi pilihlah driver dari sumber-sumber yang terpercaya, ingat kalau browsing soal driver, cari driver bluetooth ya, jangan download driver LAN atau bahkan malah download driver Printer, hehe.
Demikian semoga postingan ini bermanfaat khususnya untuk para pemula.

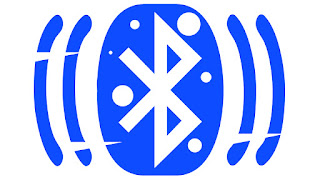






Belum ada Komentar untuk "Cara Menggunakan Bluetooth untuk Laptop Asus A456U (Windows 10)"
Posting Komentar