Panduan Lengkap Instalasi Windows 8 pada PC/Laptop
Sebenarnya sudah banyak yang membuat tutorial semacam ini, bahkan ratusan website besar mungkin sudah membahas tentang tutorial cara instal windows, sehingga tutorial yang saya share kali ini mungkin sudah ketinggalan zaman alias basi.
Tapi meskipun ketinggalan zaman, tetap saja tidak ada salahnya kalau saya share ulang, hitung-hitung menulis karena lagi nggak ada kerjaan hehe.
Jika kalian suka hobby gonta-ganti sistem operasi pasti kalian sudah nggak asing lagi dengan tutorial yang saya bahas kali ini, karena tutorial ini nggak jauh beda dengan tutorial-tutorial yang dibahas di website-website besar.
Kenapa sih harus menginstal windows 8? bukannya sekarang sudah ada windows versi yang paling baru ya?
Benar, sekarang sudah ada versi windows yang paling baru, windows itu adalah windows 10, yang dirilis pada tahun 2015 lalu.
Versi windows yang dinyatakan sebagai versi terakhir dari Microsoft, sekaligus sebagai penyempurna dari windows-windows versi sebelumnya.
Kalau saya lihat-lihat sih tampilannya jauh lebih keren dan lebih unggul dari semua versi windows yang ada, ditambah lagi segudang fitur yang mumpuni membuat versi windows 10 ini lebih cepat laku dipasaran.
Saya akui, saya sendiri juga sangat suka dengan tampilan dan fitur dari Windows 10, hanya saja ada satu kekurangan yang paling tidak saya suka, yaitu soal update-annya yang gak bakal ada ujungnya, alias windows ini bakalan terus di update (boros kuota).
Sebenarnya tidak ada yang salah dari update-an ini, karena dari sisi keamanannya, versi windows ini bakal lebih aman dari serangan virus dan malware karena setiap harinya terdapat pembaruan keamanan yang sangat penting.
Ya meskipun keamanannya tambah kuat atau apalah, tapi sebagai penduduk biasa, saya merasa nggak aman di versi windows ini, karena setiap kali saya menyalakan internet, pasti nggak lama kuota saya tersedot juga sama pembaruannya, jadi kalau punya kuota berapapun pasti akan habis (tergantung dari besaran ukuran updateannya).
Bukan hanya itu saja, beberapa fitur seperti Cortana, Microsoft Store, dan OneDrive mungkin juga membutuhkan internet, karena mereka tidak bakalan bisa diakses tanpa internet.
Bayangkan kuota internet sebesar 2 GB bakalan habis dalam beberapa jam, mungkin itu bisa saja anda alami jika anda memakai windows 10.
Karena alasan itulah saya tidak suka jika saya harus memakai windows 10.
Jadi yang saya lakukan adalah Mendowngrade Sistem Operasi komputer saya ke Windows versi sebelumnya. Setelah beberapa lama memikirkan ini, kemudian saya memutuskan untuk menginstal Windows 8, dan kebetulan saya juga masih punya file iso dari Windows 8 yang saya download dari situs resminya.
Syarat untuk menginstal Windows 8
Sebelum menginstal Windows 8 ada baiknya anda memenuhi syarat dibawah ini:
Jika anda memiliki PC/Laptop yang sudah satu paket dengan DVD Windows Original, anda bisa menggunakan DVD tersebut. Jika belum punya DVD/File ISO nya, anda bisa mendownload File ISO nya dari situs resmi Microsoft.
Setelah memenuhi syarat diatas, kita lanjut ke tkp.
Membakar File ISO ke Flashdisk
Khusus bagi yang tidak punya DVD atau paling tidak masih memiliki file ISO yang sudah terdownload, anda bisa membakar/mengekstrak file ISO anda ke flashdisk.
Untuk langkah ini sebenarnya sangat mudah, jadi tidak perlu dijelaskan lagi.
Menjalankan BIOS
Setiap komputer memiliki cara masuk yang berbeda-beda, ada yang cukup menekan tombol DEL berlali kali saat start up, ada yang menekan tombol F2 berkali-kali saat start up.
Silahkan anda sesuaikan dengan perangkat yang anda gunakan sekarang.
Setelah anda masuk ke BIOS silahkan jalankan BOOT dari DVD, atau anda juga bisa menjalankan BOOT dari Flashdisk yang didalamnya terdapat file ISO.
Sekarang tentukan pilihan Booting anda di BIOS, yaitu melalui DVD atau Flashdisk.
Langkah Menginstal Windows 8 di Laptop/PC
1. Setelah booting dilakukan, anda akan melihat tampilan Windows Setup.
Language to Instal: Silahkan pilih bahasa untuk proses instalasi, untuk pemilihan bahasa, anda belum bisa memakai pilihan untuk bahasa indonesia, jadi pilih saja bahasa Inggris (United Kingdom)
Time and currency format: Pilih Waktu dan Format, dalam hal ini sesuaikan dengan wilayah anda.
Keyboard or input method: Untuk pemilihan inputan dari keyboard, anda bisa memilih bahasa inggris saja, asalkan jangan bahasa cina atau korea.
Selanjutnya pilih Next.
2. Sekarang pilih Instal Now.
3. Pada bagian ini, silahkan masukkan product key yang anda punya.
4. Silahkan baca ketentuan lisensi dari windows, kemudian centang kotak I accept the licence terms. Selanjutnya pilih Next.
5. Jika anda seorang pemula, saya sarankan pilih Upgrade, namun jika anda ingin mengatur partisi sendiri, pilih Custom.
6. Sekarang anda dihadapkan ke bagian partisi, bagi yang memilih upgrade saat instalasi, anda bisa melewatkan ini. Bagian ini hanya khusus untuk proses penginstalan secara custom.
Anda harus ekstra hati-hati ketika membuat partisi, artinya anda harus benar-benar paham soal partisi, jika salah membuat partisi, anda akan gagal dan anda harus instal ulang lagi.
Buatlah dua partisi yang mengarah ke System (Drive C:) dan Lokal (Drive D:).
Untuk partisi System, saya sarankan minimal 40 GB, tapi jika anda mempunyai kapasitas harddisk yang besar anda bisa membuat partisi minimal 150 GB. Karena partisi ini nantinya digunakan untuk penyimpanan sistem beserta data-data aplikasi yang anda instal.
Setelah membuat partisi yang mengarah ke System dan Penyimpanan Lokal, silahkan pilih partisi Drive untuk digunakan sebagai Drive (C:)
Kemudian pilih Next.
7. Pada tahap penginstalan ini, silahkan anda tunggu. Biasanya memakan waktu hingga 10 sampai dengan 20 menit tergantung dari kecepatan prosessor anda.
8. Setelah Proses penginstalan selesai, komputer anda akan restart dengan sendirinya sebanyak dua kali.
Restart Pertama, untuk proses penyiapan.
Sedangakan Restart Kedua, untuk proses penyetingan.
9. Pada Tampilan Personalise, Masukkan Nama Perangkat PC/Komputer anda. Kemudian pilih Next.
10. Pada Langkah Express Settings, silahkan pilih Use Express Settings jika anda ingin simpel, atau pilih Customise jika anda ingin menggunakan settings secara manual.
Silahkan lakukan penyetingan sesuai dengan keinginan anda. Setelah melakukan perubahan diatas, komputer anda akan restart kembali.
Khusus untuk Express Settings, Komputer anda harus sudah terhubung ke Koneksi Internet, karena dengan cara terhubung ke internet, nantinya anda bisa menghubungkan Akun Microsoft anda ke Komputer.
Tambahan: Setelah anda menambahkan Akun Microsoft ke Komputer anda, nantinya Product Key anda akan secara otomatis sinkron ke Akun. Sehingga verifikasi Product Key dapat dengan lancar berjalan.
Selain itu, dengan cara ini anda juga dapat mengatur ulang PIN Komputer melalui Akun Microsoft jika kedepannya anda melupakan PIN Masuk ke komputer anda. Dan masih banyak lagi keuntungan menghubungkan komputer ke akun Microsoft.
Jika tidak terhubung dengan internet anda bisa membuat Local Account. (Not Recomended)
11. Silahkan Login Menggunakan Akun Microsoft Anda, jika belum punya silahkan buat akun dengan memilih Create a new account.
Saya anggap anda sudah paham sampai disini, sehingga saya tidak perlu menjelaskan lebih detail.
12. Sekarang masuk OneDrive is your Cloud Storage, nonaktifkan jika anda tidak ingin sinkron dengan One Drive dengan memilih Turn off these OneDrive settings (not recommended).
One Drive berfungsi untuk mensinkronkan data anda dengan Akun Microsoft seperti foto, sehingga data anda tetap aman meskipun anda memformat ulang komputer anda.
Pilih Next jika ingin melanjutkan.
13. Tunggu hingga proses setting selesai, dalam proses ini, komputer anda akan menginstal aplikasi sesuai dengan kebutuhan.
Proses ini dapat memakan waktu hingga beberapa menit.
Masuk Tampilan Desktop untuk Pertama kalinya
Selamat anda sudah selesai menginstal Windows 8, silahkan nikmati sistem operasi terbaru anda.
Apakah penginstalannya sudah selesai sepenuhnya?
Tentu belum, anda masih harus menyiapkan beberapa keperluan lainnya seperti menginstal driver komputer/laptop. Tapi jika Anda tidak memerlukan driver, Anda bisa langsung menggunakan PC Anda.
Biasanya setiap komputer memiliki DVD Driver satu paket dengan komputer/laptop yang dibeli. Jika anda tidak memiliki DVD driver atau DVD driver sudah hilang, silahkan download driver di internet sesuai dengan Merek/Type PC anda.
Tanpa adanya driver, komputer anda mungkin tidak dapat beroperasi seperti biasanya seperti terhubung ke Kabel LAN, Bluetooth, dan sebagainya.
Untuk cara penginstalan drivernya saya anggap anda sudah paham, karena sangat mudah.
Penutup
Mungkin cukup sekian dari tutorial mengenai Cara Instal Windows 8 semoga dapat bermanfaat khususnya untuk para pemula.
Tapi meskipun ketinggalan zaman, tetap saja tidak ada salahnya kalau saya share ulang, hitung-hitung menulis karena lagi nggak ada kerjaan hehe.
Jika kalian suka hobby gonta-ganti sistem operasi pasti kalian sudah nggak asing lagi dengan tutorial yang saya bahas kali ini, karena tutorial ini nggak jauh beda dengan tutorial-tutorial yang dibahas di website-website besar.
Kenapa sih harus menginstal windows 8? bukannya sekarang sudah ada windows versi yang paling baru ya?
Benar, sekarang sudah ada versi windows yang paling baru, windows itu adalah windows 10, yang dirilis pada tahun 2015 lalu.
Versi windows yang dinyatakan sebagai versi terakhir dari Microsoft, sekaligus sebagai penyempurna dari windows-windows versi sebelumnya.
Kalau saya lihat-lihat sih tampilannya jauh lebih keren dan lebih unggul dari semua versi windows yang ada, ditambah lagi segudang fitur yang mumpuni membuat versi windows 10 ini lebih cepat laku dipasaran.
Saya akui, saya sendiri juga sangat suka dengan tampilan dan fitur dari Windows 10, hanya saja ada satu kekurangan yang paling tidak saya suka, yaitu soal update-annya yang gak bakal ada ujungnya, alias windows ini bakalan terus di update (boros kuota).
Sebenarnya tidak ada yang salah dari update-an ini, karena dari sisi keamanannya, versi windows ini bakal lebih aman dari serangan virus dan malware karena setiap harinya terdapat pembaruan keamanan yang sangat penting.
Lantas kenapa tidak senang kalau windows 10 sering diupdate? bukannya itu tambah bagus ya, karena keamanannya tambah kuat?
Ya meskipun keamanannya tambah kuat atau apalah, tapi sebagai penduduk biasa, saya merasa nggak aman di versi windows ini, karena setiap kali saya menyalakan internet, pasti nggak lama kuota saya tersedot juga sama pembaruannya, jadi kalau punya kuota berapapun pasti akan habis (tergantung dari besaran ukuran updateannya).
Bukan hanya itu saja, beberapa fitur seperti Cortana, Microsoft Store, dan OneDrive mungkin juga membutuhkan internet, karena mereka tidak bakalan bisa diakses tanpa internet.
Bayangkan kuota internet sebesar 2 GB bakalan habis dalam beberapa jam, mungkin itu bisa saja anda alami jika anda memakai windows 10.
Karena alasan itulah saya tidak suka jika saya harus memakai windows 10.
Jadi yang saya lakukan adalah Mendowngrade Sistem Operasi komputer saya ke Windows versi sebelumnya. Setelah beberapa lama memikirkan ini, kemudian saya memutuskan untuk menginstal Windows 8, dan kebetulan saya juga masih punya file iso dari Windows 8 yang saya download dari situs resminya.
Syarat untuk menginstal Windows 8
Sebelum menginstal Windows 8 ada baiknya anda memenuhi syarat dibawah ini:
- Memiliki File ISO/DVD Windows 8
- Memiliki Product Key Resmi
- Mempunyai Spesifikasi Komputer/Laptop yang cukup.
Jika anda memiliki PC/Laptop yang sudah satu paket dengan DVD Windows Original, anda bisa menggunakan DVD tersebut. Jika belum punya DVD/File ISO nya, anda bisa mendownload File ISO nya dari situs resmi Microsoft.
Setelah memenuhi syarat diatas, kita lanjut ke tkp.
Membakar File ISO ke Flashdisk
Khusus bagi yang tidak punya DVD atau paling tidak masih memiliki file ISO yang sudah terdownload, anda bisa membakar/mengekstrak file ISO anda ke flashdisk.
Untuk langkah ini sebenarnya sangat mudah, jadi tidak perlu dijelaskan lagi.
Menjalankan BIOS
Setiap komputer memiliki cara masuk yang berbeda-beda, ada yang cukup menekan tombol DEL berlali kali saat start up, ada yang menekan tombol F2 berkali-kali saat start up.
Silahkan anda sesuaikan dengan perangkat yang anda gunakan sekarang.
Setelah anda masuk ke BIOS silahkan jalankan BOOT dari DVD, atau anda juga bisa menjalankan BOOT dari Flashdisk yang didalamnya terdapat file ISO.
Sekarang tentukan pilihan Booting anda di BIOS, yaitu melalui DVD atau Flashdisk.
Langkah Menginstal Windows 8 di Laptop/PC
1. Setelah booting dilakukan, anda akan melihat tampilan Windows Setup.
Language to Instal: Silahkan pilih bahasa untuk proses instalasi, untuk pemilihan bahasa, anda belum bisa memakai pilihan untuk bahasa indonesia, jadi pilih saja bahasa Inggris (United Kingdom)
Time and currency format: Pilih Waktu dan Format, dalam hal ini sesuaikan dengan wilayah anda.
Keyboard or input method: Untuk pemilihan inputan dari keyboard, anda bisa memilih bahasa inggris saja, asalkan jangan bahasa cina atau korea.
Selanjutnya pilih Next.
2. Sekarang pilih Instal Now.
3. Pada bagian ini, silahkan masukkan product key yang anda punya.
4. Silahkan baca ketentuan lisensi dari windows, kemudian centang kotak I accept the licence terms. Selanjutnya pilih Next.
5. Jika anda seorang pemula, saya sarankan pilih Upgrade, namun jika anda ingin mengatur partisi sendiri, pilih Custom.
6. Sekarang anda dihadapkan ke bagian partisi, bagi yang memilih upgrade saat instalasi, anda bisa melewatkan ini. Bagian ini hanya khusus untuk proses penginstalan secara custom.
Anda harus ekstra hati-hati ketika membuat partisi, artinya anda harus benar-benar paham soal partisi, jika salah membuat partisi, anda akan gagal dan anda harus instal ulang lagi.
Buatlah dua partisi yang mengarah ke System (Drive C:) dan Lokal (Drive D:).
Untuk partisi System, saya sarankan minimal 40 GB, tapi jika anda mempunyai kapasitas harddisk yang besar anda bisa membuat partisi minimal 150 GB. Karena partisi ini nantinya digunakan untuk penyimpanan sistem beserta data-data aplikasi yang anda instal.
- Klik New pada Drive 0 Unallocated Space.
- Kemudian isi dengan angka minimal yang sudah saya sebutkan diatas.
- Jika sudah selesai, maka secara otomatis akan terbentuk beberapa partisi lagi.
- Sekarang pada sisa partisi yang berstatus Unallocated Space, silahkan gunakan sebagai Penyimpanan Lokal (Drive D:)
Setelah membuat partisi yang mengarah ke System dan Penyimpanan Lokal, silahkan pilih partisi Drive untuk digunakan sebagai Drive (C:)
Kemudian pilih Next.
7. Pada tahap penginstalan ini, silahkan anda tunggu. Biasanya memakan waktu hingga 10 sampai dengan 20 menit tergantung dari kecepatan prosessor anda.
8. Setelah Proses penginstalan selesai, komputer anda akan restart dengan sendirinya sebanyak dua kali.
Restart Pertama, untuk proses penyiapan.
Sedangakan Restart Kedua, untuk proses penyetingan.
9. Pada Tampilan Personalise, Masukkan Nama Perangkat PC/Komputer anda. Kemudian pilih Next.
10. Pada Langkah Express Settings, silahkan pilih Use Express Settings jika anda ingin simpel, atau pilih Customise jika anda ingin menggunakan settings secara manual.
Silahkan lakukan penyetingan sesuai dengan keinginan anda. Setelah melakukan perubahan diatas, komputer anda akan restart kembali.
Khusus untuk Express Settings, Komputer anda harus sudah terhubung ke Koneksi Internet, karena dengan cara terhubung ke internet, nantinya anda bisa menghubungkan Akun Microsoft anda ke Komputer.
Tambahan: Setelah anda menambahkan Akun Microsoft ke Komputer anda, nantinya Product Key anda akan secara otomatis sinkron ke Akun. Sehingga verifikasi Product Key dapat dengan lancar berjalan.
Selain itu, dengan cara ini anda juga dapat mengatur ulang PIN Komputer melalui Akun Microsoft jika kedepannya anda melupakan PIN Masuk ke komputer anda. Dan masih banyak lagi keuntungan menghubungkan komputer ke akun Microsoft.
Jika tidak terhubung dengan internet anda bisa membuat Local Account. (Not Recomended)
11. Silahkan Login Menggunakan Akun Microsoft Anda, jika belum punya silahkan buat akun dengan memilih Create a new account.
Saya anggap anda sudah paham sampai disini, sehingga saya tidak perlu menjelaskan lebih detail.
12. Sekarang masuk OneDrive is your Cloud Storage, nonaktifkan jika anda tidak ingin sinkron dengan One Drive dengan memilih Turn off these OneDrive settings (not recommended).
One Drive berfungsi untuk mensinkronkan data anda dengan Akun Microsoft seperti foto, sehingga data anda tetap aman meskipun anda memformat ulang komputer anda.
Pilih Next jika ingin melanjutkan.
13. Tunggu hingga proses setting selesai, dalam proses ini, komputer anda akan menginstal aplikasi sesuai dengan kebutuhan.
Proses ini dapat memakan waktu hingga beberapa menit.
Masuk Tampilan Desktop untuk Pertama kalinya
Selamat anda sudah selesai menginstal Windows 8, silahkan nikmati sistem operasi terbaru anda.
Apakah penginstalannya sudah selesai sepenuhnya?
Tentu belum, anda masih harus menyiapkan beberapa keperluan lainnya seperti menginstal driver komputer/laptop. Tapi jika Anda tidak memerlukan driver, Anda bisa langsung menggunakan PC Anda.
Biasanya setiap komputer memiliki DVD Driver satu paket dengan komputer/laptop yang dibeli. Jika anda tidak memiliki DVD driver atau DVD driver sudah hilang, silahkan download driver di internet sesuai dengan Merek/Type PC anda.
Tanpa adanya driver, komputer anda mungkin tidak dapat beroperasi seperti biasanya seperti terhubung ke Kabel LAN, Bluetooth, dan sebagainya.
Untuk cara penginstalan drivernya saya anggap anda sudah paham, karena sangat mudah.
Penutup
Mungkin cukup sekian dari tutorial mengenai Cara Instal Windows 8 semoga dapat bermanfaat khususnya untuk para pemula.




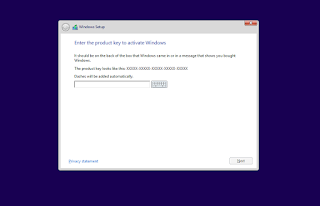





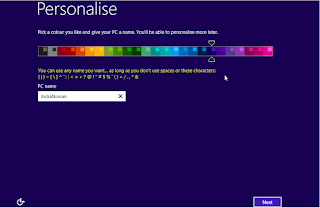



Belum ada Komentar untuk "Panduan Lengkap Instalasi Windows 8 pada PC/Laptop"
Posting Komentar