Panduan Instalasi Linux Mint pada Komputer Anda
Setelah sharing pengalaman menggunakan Linux Mint, kali ini saya akan share bagaimana cara menginstal sistem operasi ini pada komputer anda, yang perlu anda siapkan adalah alat-alat untuk instalasi beserta file iso yang sudah anda download pada situs resminya.
Jika anda belum mempunyai file Iso Linux Mint, anda dapat mendownload pada situs resmi Linux Mint dalam hal ini saya menggunakan Linux Mint versi 18.3 codename Sylvia.
Langkah Pertama yang harus anda lakukan sebelum instalasi adalah membakar file ISO tersebut kedalam CD ROM anda atau jika anda tidak ingin repot menggunakan CD ROM anda juga bisa menggunakan Flashdisk sebagai Bootable saat instalasi Linux Mint.
Setelah anda selesai untuk membuat bootable pada flashdisk anda, sekarang kita masuk ke tahap penginstalan dibawah ini:
Masuk Ke BIOS
Setiap komputer mempunyai cara yang berbeda-beda untuk masuk ke dalam menu BIOS, dalam hal ini saya menggunakan Laptop Asus saya dengan cara menekan F2 berkali-kali saat pertama kali muncul logo asus dilayar Laptop saya.
Setelah Masuk kedalam menu BIOS, silahkan ubah booting utama komputer anda ke Bootable Flashdisk yang sudah anda tujukan, semisal UEFI Sandisk Partition 1, atau anda juga bisa langsung masuk ke menu Boot lalu memilih Bootable Flasdisk Anda.
Melakukan Instalasi Linux Mint
Sekarang anda sudah masuk ke Tampilan GNU Grub Linux Ubuntu, kemudian pilih menu Start Linux Mint 18.3 Mate 64-bit karena dalam hal ini saya akan menginstal Linux Mint versi 18.3 Mate, jika anda menginstal versi Cinnamon, KDE, atau Xfce, silahkan sesuaikan.
Kemudian Tekan Enter.
Anda akan dibawa masuk ke Desktop Linux Mint Mint untuk yang pertama kali, sekarang dobel klik menu Install Linux Mint yang terdapat pada Tampilan Layar Desktop.
Pada tampilan Welcome, silahkan pilih bahasa anda kemudian pilih Lanjutkan.
Jika anda ingin memasang software pihak ketiga saat instalasi sedang berlangsung silahkan hubungkan ke jaringan wifi dengan memilih Sambungkan ke jaringan ini, atau anda juga bisa memilih Saya tidak mau menyambung ke jaringan wifi saat ini untuk melewatinya.
Sekarang anda akan ditawarkan untuk menginstal software pihak ketiga seperti MP3, Hardware Wifi, silahkan centang jika ingin menginstal atau bisa langsung dilewati.
Instalasi software pihak ketiga dapat anda lakukan nanti setelah proses instalasi sudah berhasil, kemudian pilih Lanjutkan.
Pilih Jenis Instalasi Anda. Jika anda ingin menginstal Linux Mint sebagai satu-satunya sistem operasi yang ada pada komputer anda, silahkan pilih Hapus Diska dan Pasang Linux Mint.
Namun jika anda ingin menginstal Linux Mint berdampingan dengan sistem operasi lainnya, silahkan pilih Sesuatu yang lain.
Kemudian pilih Lanjutkan.
Membuat Jenis Partisi untuk Instalasi Linux Mint
Anda wajib membuat partisi dengan masing-masing partisi yang memiliki fungsi sebagai berikut.
Partisi Pertama : Partisi / (root)
Fungsi dari partisi ini adalah untuk menyimpan seluruh data-data yang terkait dengan sistem operasi anda. Buatlah partisi untuk Root minimal 10 GB
Partisi Kedua : Partisi /swap
Fungsi dari partisi ini adalah untuk membantu kinerja RAM pada Komputer anda, jika RAM pada komputer anda adalah 4GB silahkan cukup buat partisi 2GB saja.
Partisi Ketiga: Partisi /boot
Fungsi dari partisi ini adalah untuk pemasangan bootloader linux mint anda, partisi boot ini akan bekerja pada saat komputer anda melakukan booting.
Partisi Keempat: Partisi /home
Setelah anda membuat ketiga partisi diatas, maka sisa ruang kosong yang tidak terpakai dapat anda gunakan sebagai partisi ini. Fungsi dari partisi ini tidak lain adalah untuk menyimpan data-data anda seperti pada Local Disk Windows.
Setelah keempat partisi diatas sudah anda siapkan, silahkan lanjut ke tahap berikutnya dengan memilih Menu Pasang Sekarang.
Pilih Wilayah dimana anda bertempat tinggal agar memudahkan sistem operasi linux mint dalam menentukan zona waktu anda, kemudian pilih Lanjutkan.
Silahkan pilih Keyboard Layout anda, dalam hal ini anda dapat mengabaikannya dengan langsung memilih Lanjutkan.
Isi data-data anda mulai dari nama komputer hingga password komputer anda, usahakan untuk membuat password yang mudah anda ingat, karena password ini nantinya akan diminta saat anda mengakses hak akses root pada sistem anda, kemudian pilih Lanjutkan.
Selama proses instalasi berlangsung, anda dapat mencoba beberapa software yang terdapat pada linux mint, salah satunya yaitu Browser Mozilla Firefox, jadi anda juga dapat berselancar didunia maya selagi menunggu proses instalasi sedang berjalan.
Setelah proses Instalasi anda sudah berhasil, silahkan restart komputer anda, dan selamat menggunakan Sistem Operasi terbaru anda.
Namun, jika anda menemukan masalah Grub Installation Failed selama proses instalasi berlangsung silahkan baca panduan Mengatasi Grub Installation Failed Saat Menginstal Linux Mint.
Jika anda belum mempunyai file Iso Linux Mint, anda dapat mendownload pada situs resmi Linux Mint dalam hal ini saya menggunakan Linux Mint versi 18.3 codename Sylvia.
Langkah Pertama yang harus anda lakukan sebelum instalasi adalah membakar file ISO tersebut kedalam CD ROM anda atau jika anda tidak ingin repot menggunakan CD ROM anda juga bisa menggunakan Flashdisk sebagai Bootable saat instalasi Linux Mint.
Setelah anda selesai untuk membuat bootable pada flashdisk anda, sekarang kita masuk ke tahap penginstalan dibawah ini:
Masuk Ke BIOS
Setiap komputer mempunyai cara yang berbeda-beda untuk masuk ke dalam menu BIOS, dalam hal ini saya menggunakan Laptop Asus saya dengan cara menekan F2 berkali-kali saat pertama kali muncul logo asus dilayar Laptop saya.
Setelah Masuk kedalam menu BIOS, silahkan ubah booting utama komputer anda ke Bootable Flashdisk yang sudah anda tujukan, semisal UEFI Sandisk Partition 1, atau anda juga bisa langsung masuk ke menu Boot lalu memilih Bootable Flasdisk Anda.
Melakukan Instalasi Linux Mint
Sekarang anda sudah masuk ke Tampilan GNU Grub Linux Ubuntu, kemudian pilih menu Start Linux Mint 18.3 Mate 64-bit karena dalam hal ini saya akan menginstal Linux Mint versi 18.3 Mate, jika anda menginstal versi Cinnamon, KDE, atau Xfce, silahkan sesuaikan.
Kemudian Tekan Enter.
Anda akan dibawa masuk ke Desktop Linux Mint Mint untuk yang pertama kali, sekarang dobel klik menu Install Linux Mint yang terdapat pada Tampilan Layar Desktop.
Pada tampilan Welcome, silahkan pilih bahasa anda kemudian pilih Lanjutkan.
Jika anda ingin memasang software pihak ketiga saat instalasi sedang berlangsung silahkan hubungkan ke jaringan wifi dengan memilih Sambungkan ke jaringan ini, atau anda juga bisa memilih Saya tidak mau menyambung ke jaringan wifi saat ini untuk melewatinya.
Sekarang anda akan ditawarkan untuk menginstal software pihak ketiga seperti MP3, Hardware Wifi, silahkan centang jika ingin menginstal atau bisa langsung dilewati.
Instalasi software pihak ketiga dapat anda lakukan nanti setelah proses instalasi sudah berhasil, kemudian pilih Lanjutkan.
Pilih Jenis Instalasi Anda. Jika anda ingin menginstal Linux Mint sebagai satu-satunya sistem operasi yang ada pada komputer anda, silahkan pilih Hapus Diska dan Pasang Linux Mint.
Warning : Sebelumya anda harus sudah melakukan Backup data-data penting pada sistem operasi anda yang sebelumnya, karena dengan memilih Menu Hapus Diska berarti anda akan menghapus seluruh data Harddisk pada komputer anda.
Namun jika anda ingin menginstal Linux Mint berdampingan dengan sistem operasi lainnya, silahkan pilih Sesuatu yang lain.
Kemudian pilih Lanjutkan.
Membuat Jenis Partisi untuk Instalasi Linux Mint
Disarankan untuk didampingi oleh orang yang sudah berpengalaman jika anda tidak mengerti bagaimana cara membuat partisi, karena pada tahap ini sangat beresiko sekali.
Anda wajib membuat partisi dengan masing-masing partisi yang memiliki fungsi sebagai berikut.
Partisi Pertama : Partisi / (root)
Fungsi dari partisi ini adalah untuk menyimpan seluruh data-data yang terkait dengan sistem operasi anda. Buatlah partisi untuk Root minimal 10 GB
Partisi Kedua : Partisi /swap
Fungsi dari partisi ini adalah untuk membantu kinerja RAM pada Komputer anda, jika RAM pada komputer anda adalah 4GB silahkan cukup buat partisi 2GB saja.
Partisi Ketiga: Partisi /boot
Fungsi dari partisi ini adalah untuk pemasangan bootloader linux mint anda, partisi boot ini akan bekerja pada saat komputer anda melakukan booting.
Partisi Keempat: Partisi /home
Setelah anda membuat ketiga partisi diatas, maka sisa ruang kosong yang tidak terpakai dapat anda gunakan sebagai partisi ini. Fungsi dari partisi ini tidak lain adalah untuk menyimpan data-data anda seperti pada Local Disk Windows.
Setelah keempat partisi diatas sudah anda siapkan, silahkan lanjut ke tahap berikutnya dengan memilih Menu Pasang Sekarang.
Pilih Wilayah dimana anda bertempat tinggal agar memudahkan sistem operasi linux mint dalam menentukan zona waktu anda, kemudian pilih Lanjutkan.
Silahkan pilih Keyboard Layout anda, dalam hal ini anda dapat mengabaikannya dengan langsung memilih Lanjutkan.
Isi data-data anda mulai dari nama komputer hingga password komputer anda, usahakan untuk membuat password yang mudah anda ingat, karena password ini nantinya akan diminta saat anda mengakses hak akses root pada sistem anda, kemudian pilih Lanjutkan.
Selama proses instalasi berlangsung, anda dapat mencoba beberapa software yang terdapat pada linux mint, salah satunya yaitu Browser Mozilla Firefox, jadi anda juga dapat berselancar didunia maya selagi menunggu proses instalasi sedang berjalan.
Setelah proses Instalasi anda sudah berhasil, silahkan restart komputer anda, dan selamat menggunakan Sistem Operasi terbaru anda.
Namun, jika anda menemukan masalah Grub Installation Failed selama proses instalasi berlangsung silahkan baca panduan Mengatasi Grub Installation Failed Saat Menginstal Linux Mint.

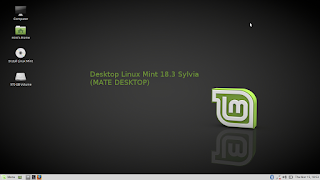




Belum ada Komentar untuk "Panduan Instalasi Linux Mint pada Komputer Anda"
Posting Komentar