Cara Install Android Studio di Linux Mint
Membuat aplikasi android sebenarnya gampang-gampang susah, gampangnya adalah ketika kita sudah menguasai seluruh bahasa pemrograman termasuk Java, C++, Kotlin, dan XML, karena di Android Studio kita akan menggunakan keempat bahasa pemrograman ini.
Anda dapat memilih salah satu dari bahasa pemrograman diatas untuk smalinya, apakah anda ingin menggunakan C++, Kotlin, atau Java. Silahkan pilih sesuai dengan keahlian koding anda, kalau saya pribadi lebih memilih menggunakan java, karena saya memang nggak bisa bahasa pemrograman lain selain java, itupun masih banyak kesalahannya hehe.
Maklum namanya juga masih pemula, karena proses belajar bahasa pemrograman yang saya tahu tidak memakan waktu yang sebentar, bahkan kita bisa menghabiskan waktu berminggu-minggu hanya untuk build satu aplikasi sederhana.
Untuk susahnya bermain Android Studio sendiri yaitu ketika kita melewatkan satu atau beberapa baris kode program yang seharusnya ditambahkan namun kita melupakannya atau mungkin faktor kurangnya pengetahuan kita sehingga menyebabkan gagalnya build aplikasi.
Sebenarnya saat kita melakukan kesalahan koding akan ada banyak logcat yang ditampilkan tergantung berapa banyak kesalahan kita sehingga kita dapat memperbaiki kesalahan-kesalahan kita melalui instruksi pesan logcat yang ditampilkan.
Namun sayangnya pesan logcat yang ditampilkan terkadang tidak akurat dengan apa yang kita kerjakan, semisal jika si pengguna melakukan kesalahan menghapus kode id maka mungkin pesan logcat yang ditampilkan adalah pesan dari public.xml.
Pengguna awam mungkin akan mengira bahwa kesalahan itu benar-benar dari public.xml, maka tidak salah jika si pengguna tersebut mengutak atik file public.xml sehingga menyebabkan banyak lagi kesalahan yang ditampilkan pada logcat.
Padahal kesalahannya sudah jelas karena menghapus id pada layout, namun kesalahan yang ditampilkan di logcat ternyata beda, itulah kelemahan dari pesan logcat bagi pengguna awam.
Oke sekarang kita kembali ke topik awal, bagaimana cara menginstal android studio pada sistem operasi linux?
Tidak seperti sistem operasi windows yang dimana kita tinggal klik dan instal pada file android studio yang berformat exe, beda lain dengan Linux. Jika kita mendownload android studio untuk linux maka kita akan mendapatkan file beformat zip.
Masalahnya bagaimana cara menggunakan File Zip tersebut agar dapat menjalankan program android studio?
Ikuti Langkah Langkah berikut untuk memulai Instalasi Android Studio pada Linux Mint
Pastikan anda sudah mendownload Android Studio untuk Linux, anda dapat mendownload Android Studio dari situs resminya.
Sebelum memasang Android Studio, silahkan baca terlebih dahulu system requirements. Disarankan menggunakan RAM minimal 4GB, jika anda ingin menggunakan emulator sebaiknya gunakanlah ponsel anda sebagai mode USB debungging.
1. Silahkan Kunjungi situs resmi Android Studio.
2. Scroll hingga anda menemukan menu download Android Studio for Linux
3. Setujui Terms and Conditions lalu mencentang I have read and agree with the above terms and conditions, kemudian pilih Download Android Studio for Linux.
4. Setelah file terunduh, silahkan extract kemudian pindahkan folder android-studio anda ke direktori berikut:
Username silahkan sesuaikan dengan nama direktori anda sendiri.
5. Jalankan file studio.sh tepatnya pada folder directory
Klik dua kali kemudian pilih Jalankan.
6. Sekarang Anda sudah masuk ke tahap instalasi android studio, lakukan instalasi seperti biasa, pastikan koneksi internet anda aktif untuk mengunduh paket SDK Tools.
7. Sekarang Anda sudah masuk ke Android Studio, jangan lupa buat shortcut menu ke desktop untuk file studio.sh, karena dari sinilah kita akan membuka android studio.
Langkah tambahan khusus untuk Linux Mint dan Ubuntu, Jika diperlukan
Instal libraries for 64-bit machines
Buka Terminal, kemudian ketikkan perintah berikut:
Sekarang anda dapat menjalankan program android studio anda.
Pada Android Studio versi 3.0 anda akan dihidangkan 3 pilihan koding sekaligus, apakah anda ingin menggunakan Java, C++, atau Kotlin. Jika anda ingin menggunakan Kotlin, silahkan pilih Include Kotlin, begitupun dengan C++, silahkan centang pilihan ini jika anda ingin menggunakan C++, atau anda dapat mencentang keduanya.
Namun jika anda ingin menggunakan Java dan juga C++, silahkan hilangkan centang pada Include Kotlin support. Karena jika anda mencentang Kotlin maka secara otomatis File Java anda akan tergantikan dengan File Kotlin.
Jika anda masih pemula dalam hal ini maka saya sarankan untuk tidak mencentang keduanya, karena rata-rata panduan yang sudah bertebaran dimana-mana hanya menggunakan bahasa Java. Langkah ini hanya untuk orang yang sudah paham dengan bahasa C++ dan Kotlin.
Demikian semoga panduan menginstal android studio pada linux ini dapat bermanfaat khususnya untuk para pemula.
Anda dapat memilih salah satu dari bahasa pemrograman diatas untuk smalinya, apakah anda ingin menggunakan C++, Kotlin, atau Java. Silahkan pilih sesuai dengan keahlian koding anda, kalau saya pribadi lebih memilih menggunakan java, karena saya memang nggak bisa bahasa pemrograman lain selain java, itupun masih banyak kesalahannya hehe.
Maklum namanya juga masih pemula, karena proses belajar bahasa pemrograman yang saya tahu tidak memakan waktu yang sebentar, bahkan kita bisa menghabiskan waktu berminggu-minggu hanya untuk build satu aplikasi sederhana.
Untuk susahnya bermain Android Studio sendiri yaitu ketika kita melewatkan satu atau beberapa baris kode program yang seharusnya ditambahkan namun kita melupakannya atau mungkin faktor kurangnya pengetahuan kita sehingga menyebabkan gagalnya build aplikasi.
Sebenarnya saat kita melakukan kesalahan koding akan ada banyak logcat yang ditampilkan tergantung berapa banyak kesalahan kita sehingga kita dapat memperbaiki kesalahan-kesalahan kita melalui instruksi pesan logcat yang ditampilkan.
Namun sayangnya pesan logcat yang ditampilkan terkadang tidak akurat dengan apa yang kita kerjakan, semisal jika si pengguna melakukan kesalahan menghapus kode id maka mungkin pesan logcat yang ditampilkan adalah pesan dari public.xml.
Pengguna awam mungkin akan mengira bahwa kesalahan itu benar-benar dari public.xml, maka tidak salah jika si pengguna tersebut mengutak atik file public.xml sehingga menyebabkan banyak lagi kesalahan yang ditampilkan pada logcat.
Padahal kesalahannya sudah jelas karena menghapus id pada layout, namun kesalahan yang ditampilkan di logcat ternyata beda, itulah kelemahan dari pesan logcat bagi pengguna awam.
Oke sekarang kita kembali ke topik awal, bagaimana cara menginstal android studio pada sistem operasi linux?
Tidak seperti sistem operasi windows yang dimana kita tinggal klik dan instal pada file android studio yang berformat exe, beda lain dengan Linux. Jika kita mendownload android studio untuk linux maka kita akan mendapatkan file beformat zip.
Masalahnya bagaimana cara menggunakan File Zip tersebut agar dapat menjalankan program android studio?
Ikuti Langkah Langkah berikut untuk memulai Instalasi Android Studio pada Linux Mint
Pastikan anda sudah mendownload Android Studio untuk Linux, anda dapat mendownload Android Studio dari situs resminya.
Sebelum memasang Android Studio, silahkan baca terlebih dahulu system requirements. Disarankan menggunakan RAM minimal 4GB, jika anda ingin menggunakan emulator sebaiknya gunakanlah ponsel anda sebagai mode USB debungging.
1. Silahkan Kunjungi situs resmi Android Studio.
2. Scroll hingga anda menemukan menu download Android Studio for Linux
3. Setujui Terms and Conditions lalu mencentang I have read and agree with the above terms and conditions, kemudian pilih Download Android Studio for Linux.
4. Setelah file terunduh, silahkan extract kemudian pindahkan folder android-studio anda ke direktori berikut:
/home/username/disini
Username silahkan sesuaikan dengan nama direktori anda sendiri.
5. Jalankan file studio.sh tepatnya pada folder directory
/home/username/android-studio/bin/studio.sh
Klik dua kali kemudian pilih Jalankan.
6. Sekarang Anda sudah masuk ke tahap instalasi android studio, lakukan instalasi seperti biasa, pastikan koneksi internet anda aktif untuk mengunduh paket SDK Tools.
7. Sekarang Anda sudah masuk ke Android Studio, jangan lupa buat shortcut menu ke desktop untuk file studio.sh, karena dari sinilah kita akan membuka android studio.
Langkah tambahan khusus untuk Linux Mint dan Ubuntu, Jika diperlukan
Instal libraries for 64-bit machines
Buka Terminal, kemudian ketikkan perintah berikut:
$ sudo apt-get install libc6:i386 libncurses5:i386 libstdc++6:i386 lib32z1 libbz2-1.0:i386
Sekarang anda dapat menjalankan program android studio anda.
Pada Android Studio versi 3.0 anda akan dihidangkan 3 pilihan koding sekaligus, apakah anda ingin menggunakan Java, C++, atau Kotlin. Jika anda ingin menggunakan Kotlin, silahkan pilih Include Kotlin, begitupun dengan C++, silahkan centang pilihan ini jika anda ingin menggunakan C++, atau anda dapat mencentang keduanya.
Namun jika anda ingin menggunakan Java dan juga C++, silahkan hilangkan centang pada Include Kotlin support. Karena jika anda mencentang Kotlin maka secara otomatis File Java anda akan tergantikan dengan File Kotlin.
Jika anda masih pemula dalam hal ini maka saya sarankan untuk tidak mencentang keduanya, karena rata-rata panduan yang sudah bertebaran dimana-mana hanya menggunakan bahasa Java. Langkah ini hanya untuk orang yang sudah paham dengan bahasa C++ dan Kotlin.
Demikian semoga panduan menginstal android studio pada linux ini dapat bermanfaat khususnya untuk para pemula.

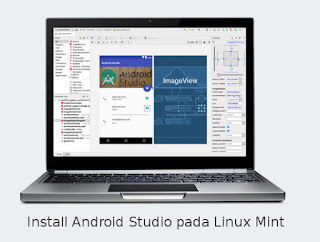
Belum ada Komentar untuk "Cara Install Android Studio di Linux Mint"
Posting Komentar